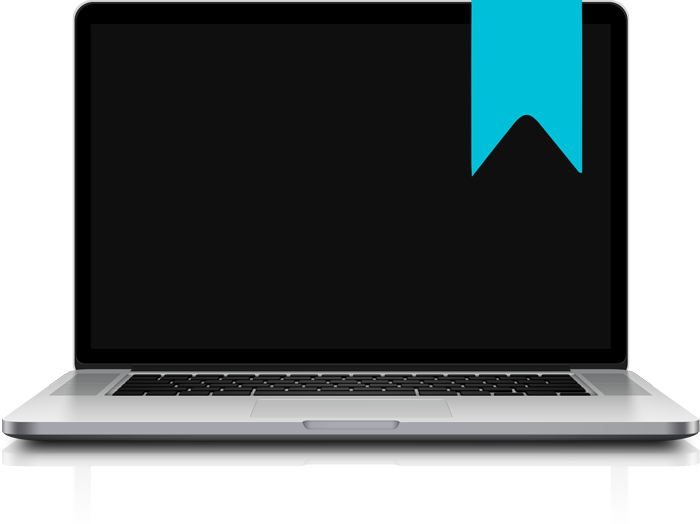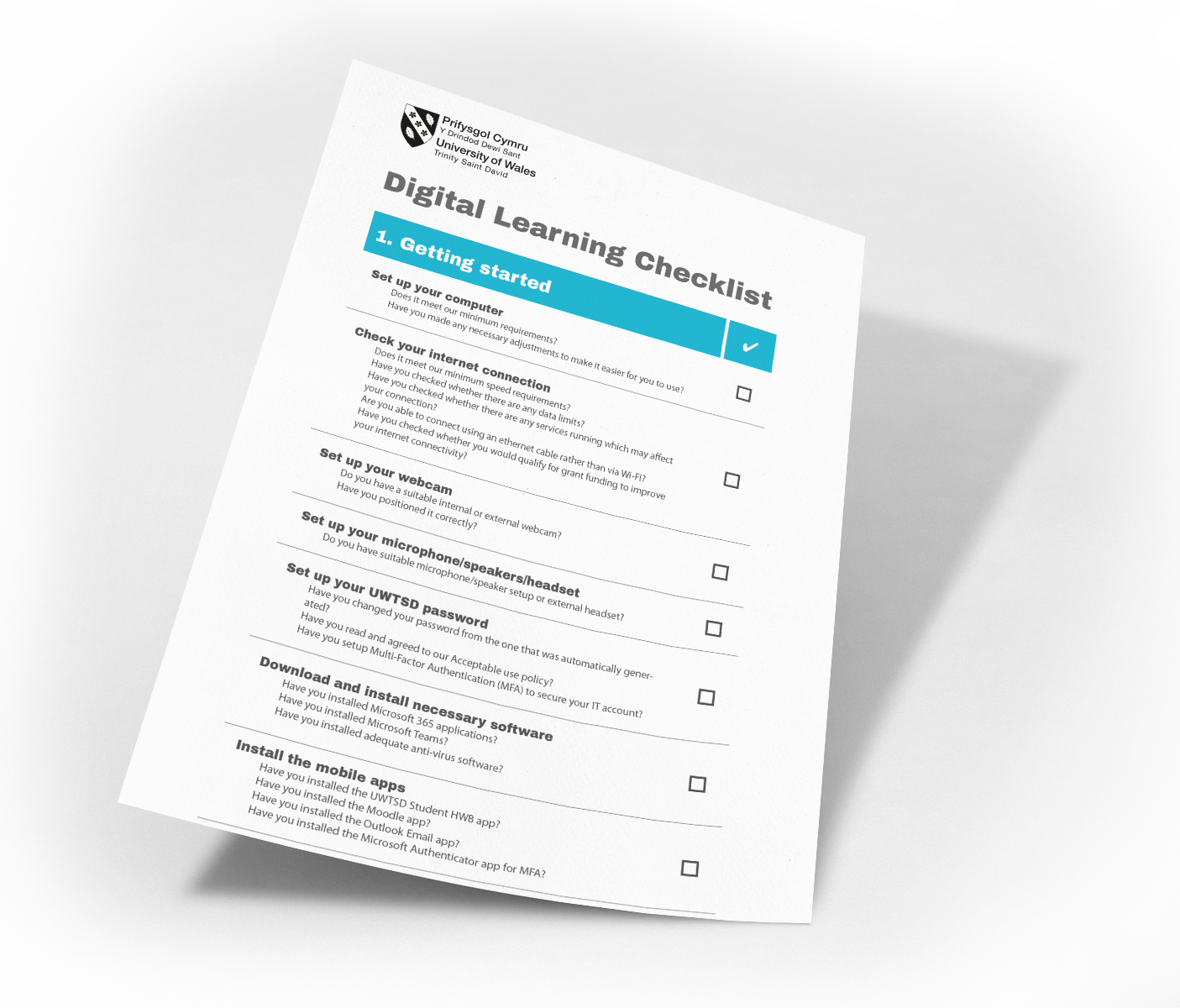1. Set up your computer
Whatever computer you use, you need to be confident that it can meet the demands of your work and study for the duration of your course. We have outlined what we believe to be the general minimum requirements below (some institutes may have additional requirements for specific courses, so be sure to check with your personal tutor and in your handbook):
For Windows desktop or laptop computers, we recommend the following:
- Windows 10 Home or above
- i5 processor
- 8Gb RAM
- 512 GB SSD hard disk (256GB minimum)
- Webcam
- Microphone
- Speakers/headphones
- Dual band (2.4GHz and 5GHz compatible) Wi-Fi dongle/inbuilt
For Mac desktop or laptop computer, we recommend:
- OS X 10.13 or above
- i5 processor
- 8Gb RAM
- 512 GB SSD hard disk
- Webcam
- Microphone
- Speakers/headphones
- Dual band (2.4GHz and 5GHz compatible) Wi-Fi dongle/inbuilt
You can find useful information on setting up the accessibility features of your computer here: Help making your device easier to use
As a UWTSD student you are entitled to a number of IT exclusives, which include a free upgrade to Windows 10 Education for your personal device and access to Office 365 applications.
As a student you also have access to discounted hardware from the likes of Microsoft and Apple. Check out the IT Exclusives page linked above for more information.
For any students experiencing financial hardship the University are offering a Digital Connectivity bursary available to all full-time and part-time students enrolled at UWTSD. Support available includes providing a UWTSD Microsoft Surface Go 2 device, as well as up to £100 per year to support home/mobile broadband services.
Visit www.uwtsd.ac.uk/bursaries for more information.